Can I Have Word Read My Book to Me?
Can Microsoft Discussion read to me? Yes, it tin can. At that place are iii ways to accomplish this task: The Speak and Read Aloud features in Word, or the Narrator characteristic in Windows.
The Speak feature was incorporated into Microsoft Part (Word, Outlook, PowerPoint, etc.) back in version 2003. Information technology was called Text to Speech (TTS) then, and it functioned much the same as information technology does at present. Fortunately, it'southward a very simple procedure to fix upwards and use, so you can get started immediately.
one. Click the Customize arrow on the Quick Admission Toolbar.
2. From the dropdown menu, select More Commands.
3. Go toWord Options >Customize the Quick Access Toolbar and locate the Choose Commands From box. Scroll down to the Speak command.
4. Select the Speak control, click the Add button in the center of the screen, then click OK.
5. Give-and-take adds the Speak command to the Quick Access Toolbar at the end, and you lot're set to go.
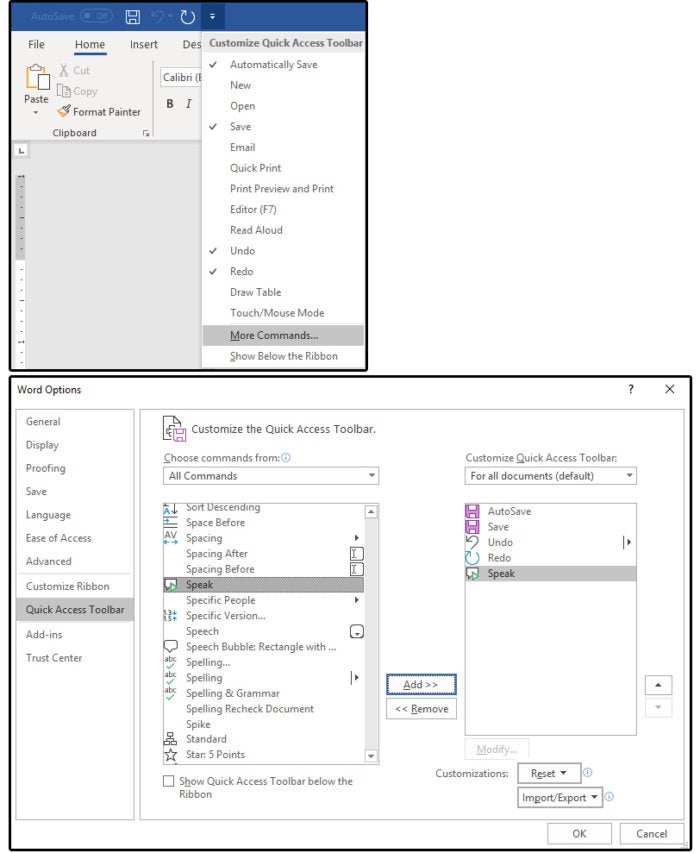 JD Sartain / IDG Worldwide
JD Sartain / IDG Worldwide Add Speak button to Quick Access Toolbar
Click the Speak button to listen to your text
1. Ensure that your system'south speakers or sound devices are turned on.
ii. Highlight a paragraph of text, then click the Speak control button.
3. Word reads any text that's highlighted, even the entire certificate. Press Ctrl+ A to select the entire document.
4. Click the Speak command button one time to begin the reading session, then click it over again to stop. There is no suspension-and-continue selection at this time, but many users have requested this feature, so we hope to encounter information technology in future versions.
Select the Read Aloud command
1. Some other fashion to have your text read aloud in Word is to select the Review tab > Read Aloud button.
The greatest benefit of Read Aloud every bit opposed to the Speak command is…
(a) You don't have to highlight the text. Just position your cursor where you desire the reading aloud to begin and click the Read Aloud button.
And (b), when you click the Read Aloud button a 2d time, it stops. Click the button once more to continue from that signal on. So, essentially, you have a Pause feature with Read Aloud that is not available with Speak.
Change the Speak preferences in the Windows Control Panel
The Speak preferences are defined in Widows, not in Word specifically.
one. Click Starting time > Windows Organisation > Command Panel
2. Select Ease of Access > Speech Recognition > Text to Speech, and the Spoken communication Backdrop dialog window opens on the Text to Spoken language tab.
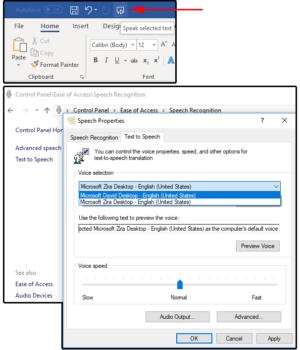 JD Sartain / IDG Worldwide
JD Sartain / IDG Worldwide 3. Under Phonation Selection, choose MS David Desktop for a male person phonation or MS Zira Desktop for a female voice.
4. Click the Preview button to listen to each phonation, then make your option.
v. Use the slider nether Voice Speed to accommodate the pace (tiresome, normal, or fast) of the reader.
vi. Click the Sound Output button to ascertain the Sound preferences.
7. Click the Advanced push button to select or alter the output device.
Using Windows ten Narrator in Word and beyond
Windows x Narrator is an accessibility feature designed for vision-impaired users, withal, anyone can use information technology. Information technology reads everything onscreen: documents, websites, comments, folio instructions, commands, and more. Information technology's also not restricted to Word, as the Speak characteristic is.
Using Narrator is really easy, though learning all the commands may take some fourth dimension. See Microsoft's "Consummate guide to Windows Narrator" for full information. (If you search elsewhere online for WIndows x Narrator assistance, check the date of the article and the Windows version before yous kickoff memorizing commands.)
There are two keyboard layouts available: Standard and Legacy. The default is Standard. Follow these instructions to modify the keyboard (which changes how the commands function). For more information, become to Microsoft's support page about Narrator keyboard layouts.
1. Right-click the Windows Start push button and select Settings.
2. Select Ease of Access.
3. Click Narrator in the left console.
4. Browse to Choose Keyboard Setting.
5. From the Select Keyboard Layout field box, choose Standard or Legacy.
6. Next, select your Narrator Modifier cardinal (that is the key used to activate the Narrator commands). Options include Caps Lock, Insert, or Caps Lock and Insert. I chose the Caps Lock key, because its location on the keyboard is more efficient.
7. One time you take chosen the Narrator Modifier key, the instructions here and on the spider web volition refer to that central as the Narrator key (or, in some cases, the SR key).
8. Exit the Settings carte du jour.
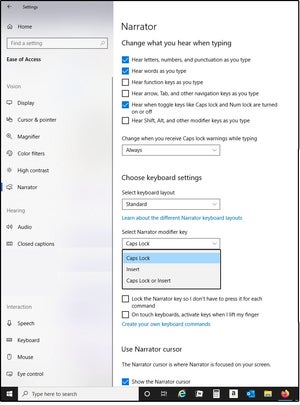 JD Sartain / IDG
JD Sartain / IDG Windows Narrator keyboard settings.
The basics for using Narrator are this:
i. Press Windows logo cardinal + Ctrl +Enter (simultaneously) to access or leave Narrator.
ii. If yous have non memorized all the "reader" keystrokes yet, the easiest method to read text is to place your cursor on the target discussion/judgement/paragraph and printing Narrator fundamental + Down Arrow. Press Narrator fundamental (by itself) to terminate, then Narrator fundamental + Down Arrow to continue. There are other keys that perform this same role, merely these are the easiest.
three. Most important: For a list of all the Narrator commands, press Narrator + F1.
4. For reading the current paragraph, press Narrator + Ctrl + K.
5. For the next paragraph, press Narrator + Ctrl + 50.
half dozen. For the electric current page, press Narrator + Ctrl + I.
7. For the next page, press Narrator + Ctrl + O.
The list goes on and on. In addition to the complete guide above, cheque out the back up pages for Windows 10 Narrator keyboard commands and touch gestures, and Windows 10 narrator reading text.
Source: https://www.pcworld.com/article/403212/microsoft-word-reads-to-you-how-to-use-the-speak-and-read-aloud-commands.html
0 Response to "Can I Have Word Read My Book to Me?"
Postar um comentário