Where Do You Plug in Headphones on Iphone 11
iPhone 11 Stuck In Headphones Mode? Here's The Fix!
Your iPhone is stuck in headphones mode and you're not sure why. Even when you aren't using headphones, your iPhone 11 can get tricked into thinking they're plugged in! In this article, I'll show you how to fix the problem when your iPhone 11 is stuck in headphones mode.
How To Check If Your iPhone 11 Is Stuck In Headphones Mode
To see if your iPhone 11 is in headphones mode, open Control Center by swiping down from the upper right-hand corner of the screen. Press and hold on the Music box in the upper right-hand side of Control Center.
Tap on the icon in the upper right-hand corner of the Music box. If you see your headphones listed here, your iPhone 11 is in headphones mode.
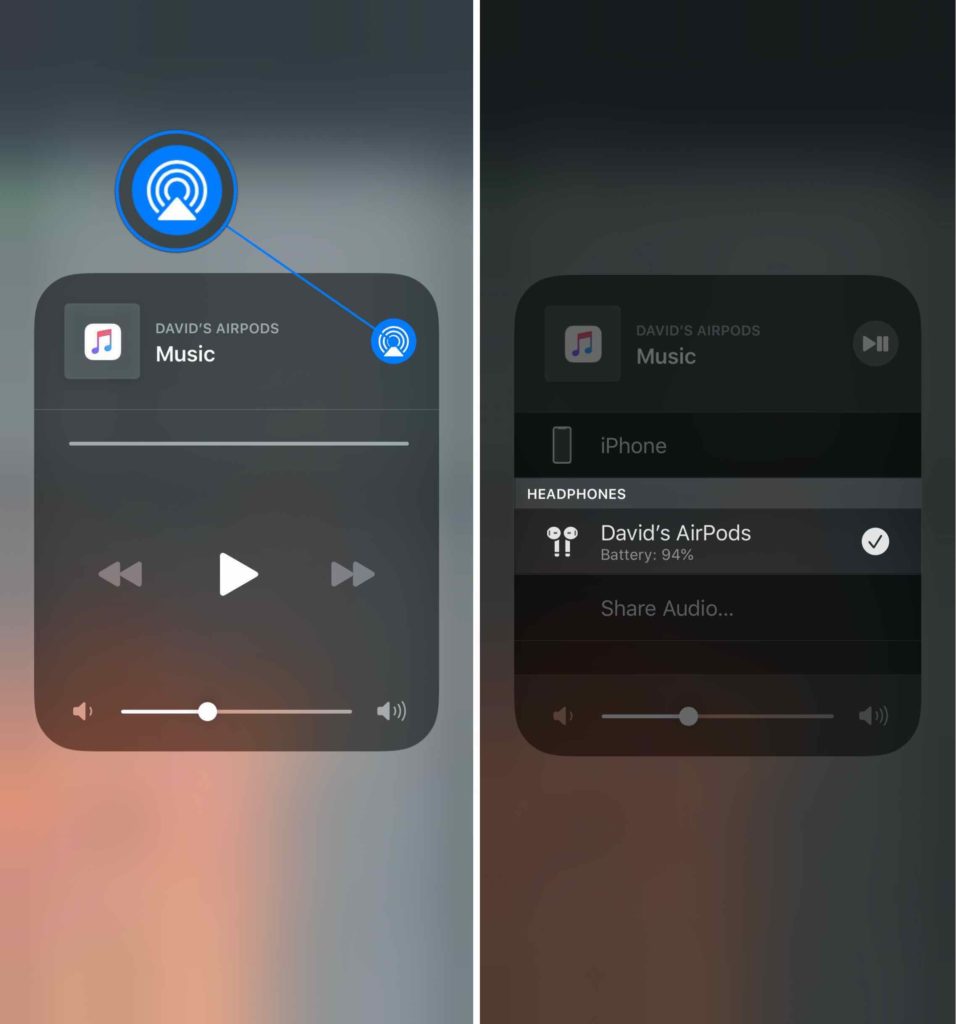
Why Is My iPhone 11 In Headphones Mode?
iPhones usually get stuck in headphones mode when lint or debris get stuck inside the headphone jack (older iPhones) or Lightning port. The debris gets compacted, tricking your iPhone 11 into thinking headphones are plugged into the Lightning port. We'll show you how to clean out your iPhone's Lightning port in step-by-step guide below.
Another common reason why an iPhone 11 might get stuck in headphones mode is water damage. If liquid gets stuck inside the Lightning port, it could damage your iPhone 11 and get it stuck in headphones mode. This is less common now that iPhones are more water-resistant.
If you find that your iPhone 11 is in headphones mode because of a hardware problem, we'll help you set up an appointment at the Apple Store.
But before you take your iPhone 11 in, follow the step-by-step guide below!
How To Fix An iPhone 11 Stuck In Headphones Mode
4 Steps Total
1.
Restart Your iPhone 11
Restarting your iPhone 11 lets all of its programs shut down naturally and get a fresh start when you turn it on again. This can often fix minor software glitches.
- Simultaneously press and hold the side button and either volume button.
- Swipe the red power icon from left to right to shut down your iPhone 11.
- Press and hold the side button to turn your iPhone 11 on again.
Applies To: iPhone 11
View More
2.
Disconnect Your iPhone From Bluetooth Devices
Turning off Bluetooth is an important troubleshooting step for diagnosing sound or ringer-related iPhone problems. Often times, even though it seems like an iPhone isn't playing sounds at all, the iPhone is connected to a Bluetooth device like an external speaker or headphones, and the sound is playing through that device and not the iPhone. Turning off Bluetooth disconnects your iPhone from those devices and is an easy way to eliminate that possibility.
How Do I Disconnect My iPhone From Bluetooth Devices?
There are three ways to turn off Bluetooth:
Turn Off Bluetooth Using Siri
- Press and hold the Home button to activate Siri, or say,"Hey, Siri."
- To turn off Bluetooth, say,"Turn off Bluetooth."
Turn Off Bluetooth In The Settings App
- Open theSettings app.
- Tap Bluetooth.
- Tap the switch next to Bluetooth. You'll know Bluetooth is off when the switch is gray.
Turn Off Bluetooth In Control Center
- OpenControl Center by swiping up from below the bottom of the screen.
- Tap theBluetooth icon, which looks like a "B" made of triangles.

- You'll know Bluetooth is off when the icon is black inside of a gray circle.

Applies To: iPhone 5,iPhone 5S,iPhone 5C,iPhone 6,iPhone 6 Plus,iPhone 6S,iPhone 6S Plus,iPhone SE,iPhone 7,iPhone 7 Plus,iPhone 8,iPhone 8 Plus,iPhone X,iPhone XS,iPhone XS Max,iPhone XR,iPhone 11,iPhone 11 Pro,iPhone 11 Pro Max,iPhone SE 2
View More
3.
Look For Debris In Your iPhone's Charging Port
If debris, gunk, or lint has gotten stuck in your iPhone's charging port, it may get stuck in headphones mode — even if headphones aren't plugged in! When your iPhone is stuck in headphones mode, you won't hear it ring.
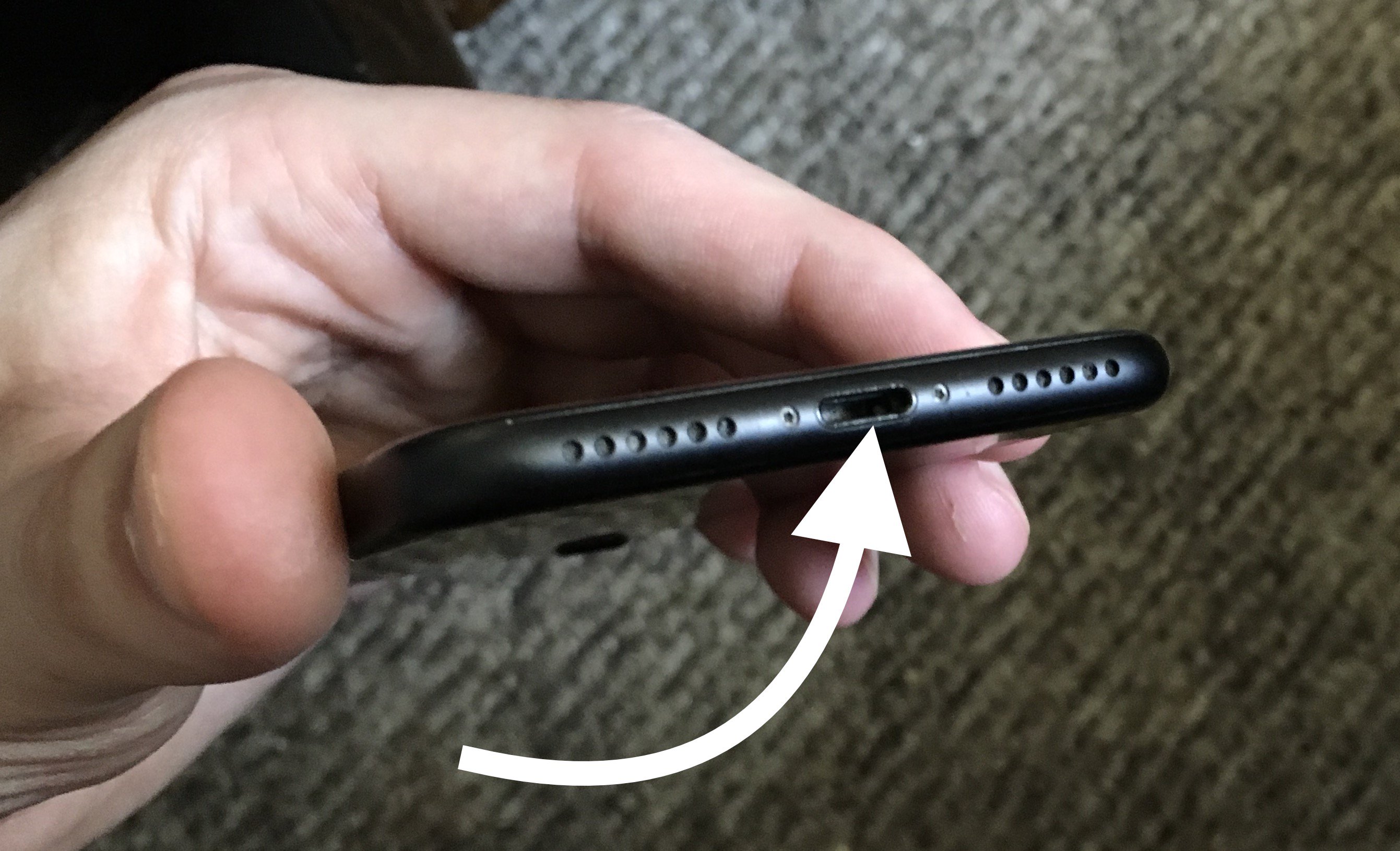

Previous
Next
How Do I Look For Debris In My iPhone's Charging Port?
- Use a flashlight to take a close look inside your iPhone's charging port.
- Use an anti-static brush or unused toothbrush to remove any debris from inside the port.
Applies To: iPhone 5,iPhone 5S,iPhone 5C,iPhone 6,iPhone 6 Plus,iPhone 6S,iPhone 6S Plus,iPhone SE,iPhone 7,iPhone 7 Plus,iPhone 8,iPhone 8 Plus,iPhone X,iPhone XS,iPhone XS Max,iPhone XR,iPhone 11,iPhone 11 Pro,iPhone 11 Pro Max,iPhone SE 2
View More
4.
Repair Your iPhone With Apple
Apple repairs iPhones at the Genius Bar in Apple Stores and through their online mail-in repair service. Apple repairs are high-quality, but out-of-warranty repairs can be much more expensive than third-party solutions. If you're looking to save some money you're not covered by Apple's warranty, you may want to check out our other recommendations.
How Do I Repair My iPhone With Apple?
How To Repair Your iPhone With Apple's Mail-In Service
- Visit Apple's support website to begin the online mail-in repair process.
- Alternatively, call 1-800-MY-APPLE (1-800-692-7753) to set up a repair.
How To Repair Your iPhone At The Genius Bar Inside Your Local Apple Store
- Visit Apple's website to make a Genius Bar appointment before you go into the store. Apple Stores are extremely busy, and if you don't have an appointment, you may have to wait for hours or end up being turned away. (Editor's note: I'm a former Apple tech and we're not exaggerating — please, do yourself a favor and make an appointment first!)
- When you arrive, go to the Genius Bar to check in for your appointment.
- Genius Bar appointments always include free diagnosis. If you're under warranty, many repairs can be done on the spot, but it all depends upon which parts are in stock. If you're not under warranty, the Genius will give you a quote for the cost of a repair.
Applies To: iPhone 5,iPhone 5S,iPhone 5C,iPhone 6,iPhone 6 Plus,iPhone 6S,iPhone 6S Plus,iPhone SE,iPhone 7,iPhone 7 Plus,iPhone 8,iPhone 8 Plus,iPhone X,iPhone XS,iPhone XS Max,iPhone XR,iPhone 11,iPhone 11 Pro,iPhone 11 Pro Max,iPhone SE 2
View More
Easy Listening
You've fixed the problem on your iPhone 11 and it's no longer stuck in headphones mode. Make sure to share this article on social media to teach your family and friends what to do when their iPhone 11 is stuck in headphones mode. Have any other questions about your iPhone 11? Leave us a comment below!
Where Do You Plug in Headphones on Iphone 11
Source: https://www.upphone.com/fix/iphone/sounds/iphone-11-stuck-in-headphones-mode-fix/
0 Response to "Where Do You Plug in Headphones on Iphone 11"
Postar um comentário